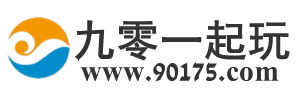SQL Server 2008R2 安装教程
演示系统:Windows server 2008R2
安装包:下载传送门
下载并解压安装包,找到解压的安装包,双击【setup.exe】
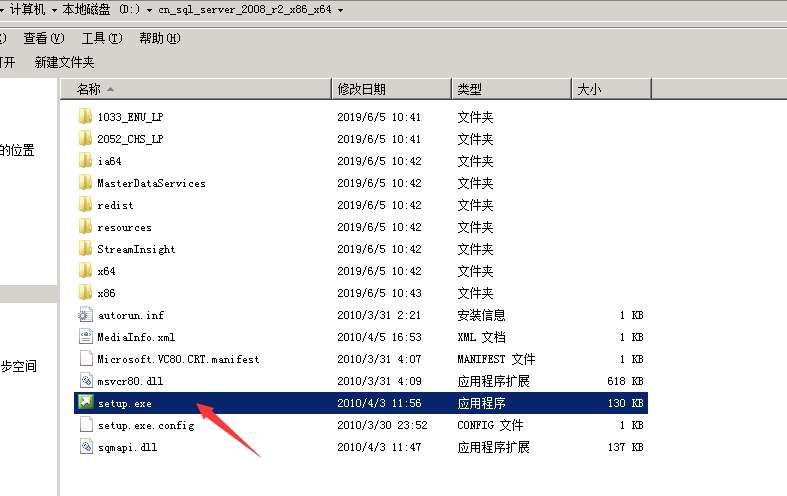
如果是你的服务器没有安装.NET Framework 3.5,那会弹出个提示框,这时候我们就要去下载.NET Framework 3.5

PS:这里直接点击确认也可以 不装.NET3.5,这里做介绍把3.5装的也列上
.NET Framework 3.5 下载传送门
语言选择Chinese(Simplified)中文简体,然后点击【下载】


等待下就会下载好,下载好后点击【dotNetFx35setup.exe】进行安装,安装是不会弹出进度条和安装向导的,很快就安装好

如果不安装.NET3.5从这里开始继续
然后继续双击【setup.exe】就会打开SQL Server安装中心,点击【安装】-【全新安装或向现有安装添加功能】

安装程序支持规则操作完成后,直接点击【确定】
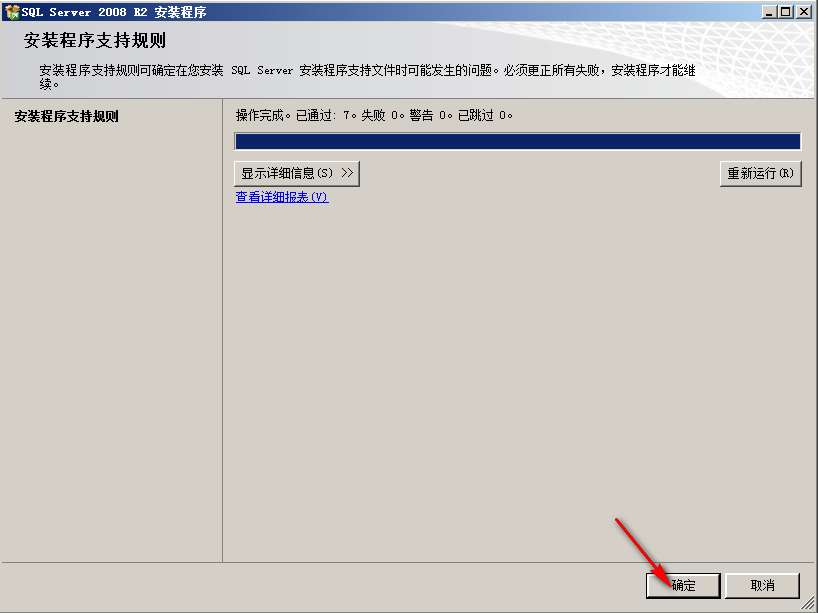
这时候会弹出产品密钥,产品密钥会直接生成,直接点击【下一步】

勾选“我接受许可条款”,然后点击【下一步】

点击【安装】

安装好后如果是程序没有自己跳出,点击【全新安装或向现有安装添加功能】就会弹出安装程序支持规则操作完成,点击【下一步】

在设置角色中点选【SQL Server 功能安装】,然后【下一步】
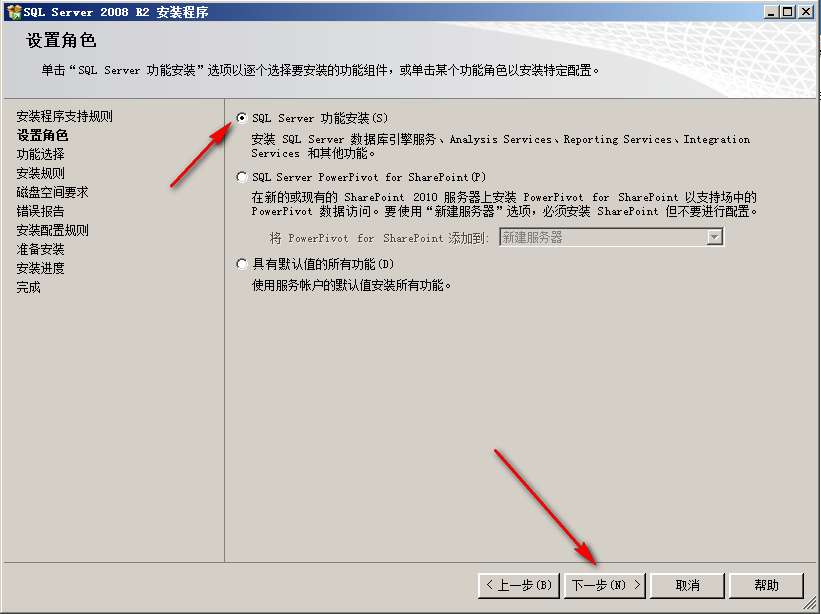
功能选择这里点击【全选】,共享功能目录不建议更改,然后点击【下一步】

安装规则这里直接点击【下一步】
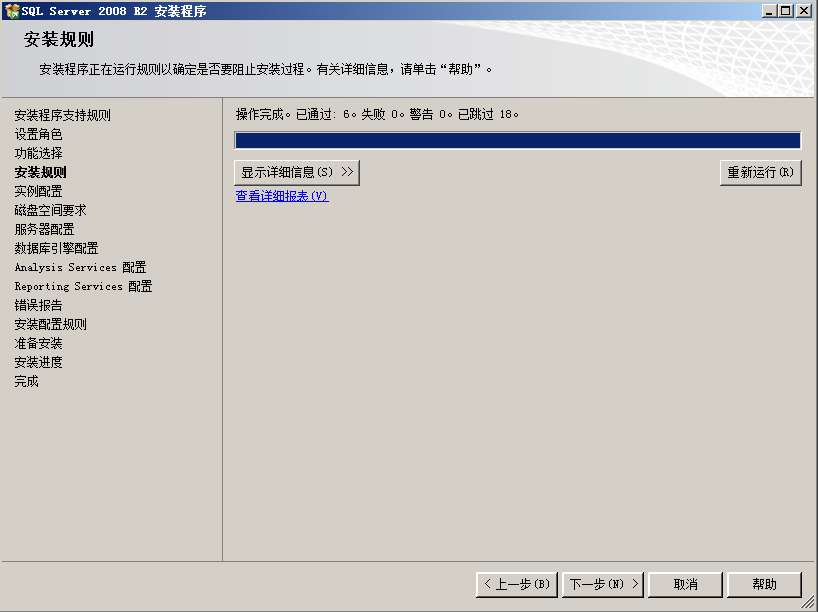
实例配置直接【下一步】

下一步

选择【对所有SQL Server 服务使用相同的账户】-账户名选择下拉框第二个账户 NT AUTHORITY\SYSTEM,然后点击【下一步】
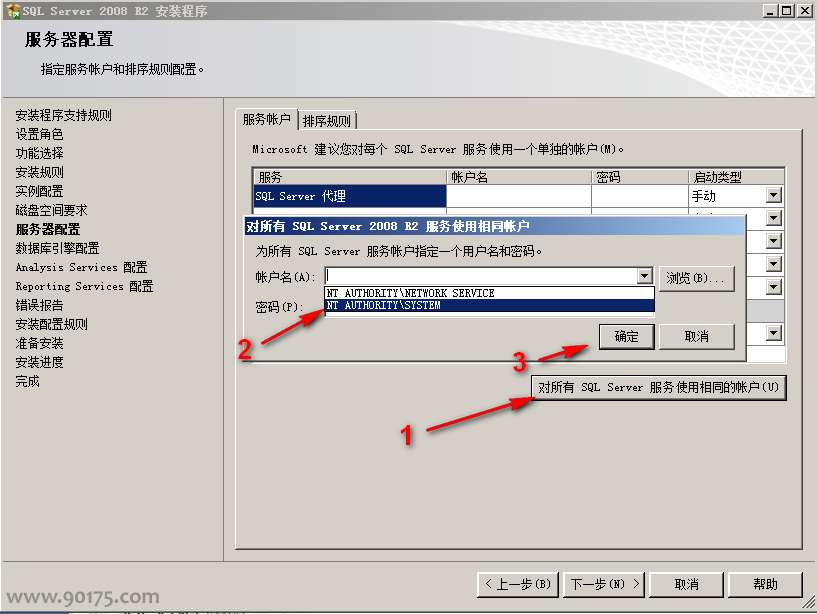
在数据库引擎配置中,验证模式选择【混合模式】,然后输入管理员密码,并添加当前用户,点击下一步

在Analysis services配置中,点击【添加当前用户】,然后下一步
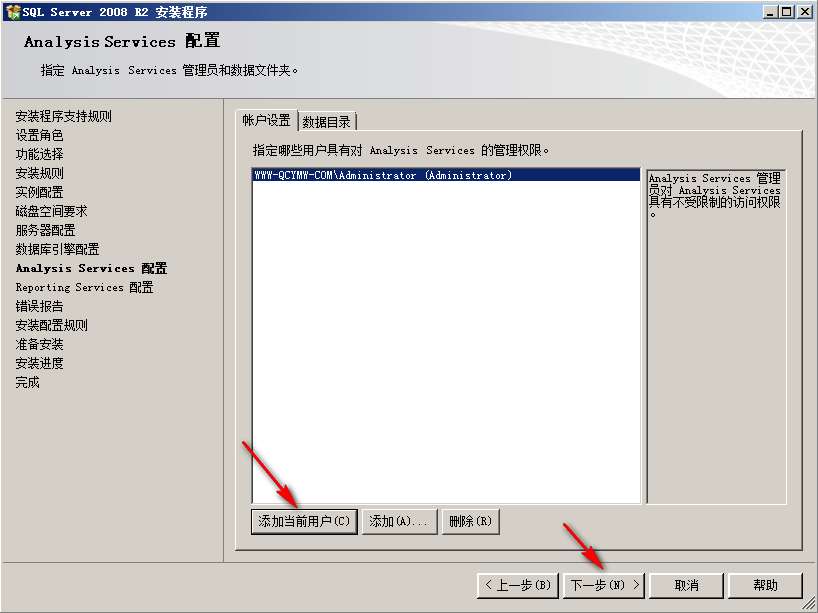
下一步

下一步

下一步

点击【安装】

然后等待安装完成,完成后点击关闭即可。

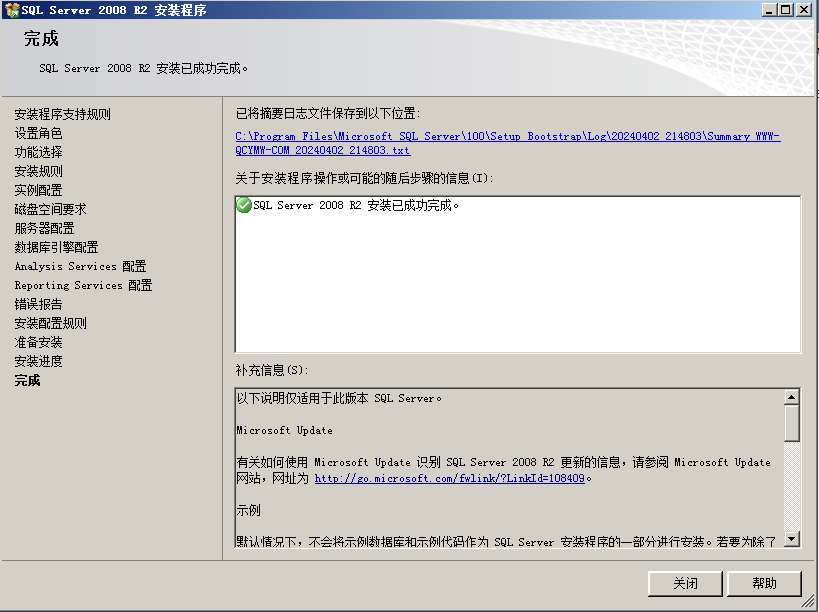
要运行数据库,我们点击开始-所有程序-Microsoft SQL Server 2008 R2-【SQL Server Management Studio

连接到服务器,服务器名称填写 . 或者计算机名,点击连接(也可以用sa登陆)

运行成功界面是这样的

以上就是SQL Server的安装教程,感谢您的阅读
本文由网上采集发布,不代表我们立场,转载联系作者并注明出处:https://www.90175.com/wenku/txtlist_i200v.html